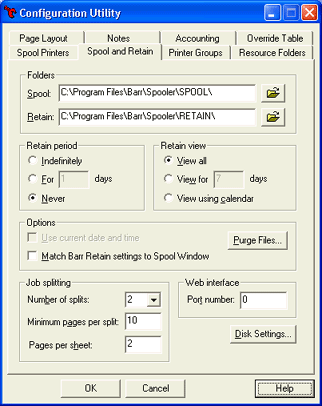
Use this tab to configure spool and retain options. Spool options include folder location and job splitting. Retain options include folder location and the retain period. You can access this tab from the Configuration Utility.
Changes do not take effect until SpoolCore is restarted. Depending on the nature of the changes, there can be a 20-second delay when restarting the service.
To view this tab, you must have the appropriate user access rights.
Click an option you want to learn more about.
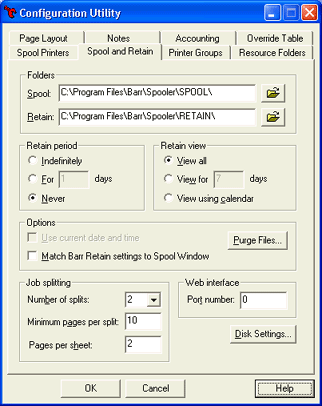
Specifies where spool documents will reside until they are routed, and where documents will be stored after they are routed or deleted.
The setup program creates the default folders. If you want to use different folders, you need to specify the folder names in the Configuration Utility. Once you exit the Configuration Utility and restart the SpoolCore service, the folders you specified are created, if the do not already exist. The default folders are located on the local hard drive. If you want to define these folders elsewhere on the network, you must first set up the connection between the SpoolCore computer and a network user account.
Spool – The setup program creates the spool folder that was specified during installation.
Click the folder button to choose a different spool folder. When you exit the Configuration Utility and restart the BARR SpoolCore service, the folder you specify gets created.
Retain – The setup program creates the retain folder that was specified during installation.
Click the folder button to choose a different retain folder. You can put the retain folder on the same drive where the spool folder resides, if disk space permits, or you can put it on a different drive. When you exit the Configuration Utility and restart the SpoolCore service, the folder you specified is created.
If you change the retain options, you must restart the SpoolCore service for your changes to take effect. Depending on the nature of the changes, there can be a 20-second delay when restarting the service.
If your computerís disk becomes full before the retention period is reached, you may need to decrease the retention period.
Specifies whether to move documents to the retain folder after they are routed or deleted from the spool queue. You can also specify the length of time documents remain in the retain folder. When retain is enabled, documents are retained by default, unless you choose to delete after printing.
The date and time that displays in the Retain Window is used when processing the retain period. The date and time is either based on when the job was created (arrived in spool), or when the job was retained (if the Use current date and time option is selected).
Indefinitely – Documents are retained until you manually delete them from the retain folder.
For _ days – Documents are retained for the specified period and then are automatically deleted during a purge process (when the BARR SpoolCore service is restarted and at approximately 12:01 A.M. every day).
When retain is enabled, all files that are routed or deleted from the spool queue are sent to the retain folder. Files with creation dates past the Retain period will be purged during the next purge process.
Never – Documents are not moved to the retain folder. After being routed or deleted, they are permanently deleted. This option is selected by default.
Specifies what retained documents to display. The date and time that displays in the Retain Window is used when processing the retain view period. The date and time is either based on when the job was created (arrived in spool), or when the job was retained (if the Use current date and time option is selected).
View all – Displays all documents in the retain folder. This option is selected by default.
View for _ days – Displays documents with a date and time that are within the specified period relative to the current day. For example, if you choose to view for 7 days, only the documents with a date and time within the last week will be displayed. The range is dynamic, so newly spooled documents will be viewable. As time passes, however, older files that are no longer in the specified range will not be viewable.
View using calendar – Displays a calendar when opening the Retain Window so you can select the retained document range. The range specified with the calendar is static. New documents spooled after the specified range will not be viewable in the Retain Window. To change the range, reopen the Retain Window and specify a new range in the calendar.
Specifies what date and time to use for recreated documents, and allows documents to be deleted from the retain folder.
Use current date and time – Specifies whether to change the document's date and time to the current date and time when a document is copied from the spool folder to the retain folder, or when a document is restored from the retain folder to the spool folder. If you do not check the box, the document's original date and time is preserved. This is the date and time that is displayed in the Spool Window and the Retain Window. The Retain period and Retain view are also based on this date and time.
Match Barr Retain settings to Spool Window – Specifies whether the Retain Window settings will be automatically updated to match the Spool Window settings. After the Spool Window settings file (.bsp) is saved, you will need to open the corresponding Retain Window settings file (.brt) in the Retain Window for the settings to applied in the Retain Window. By default, this option is not selected.
Purge Files button – Deletes the files in the retain folder.
Job splitting can be used to split text jobs, AFP jobs, and jobs containing Xerox Metacode or LCDS data. Job splitting allows multiple printers to print critical jobs quickly, always splitting on page and boundaries. Job splitting is enabled on a data set by data set basis using the NDHBSPLIT - Split data set header field. Any data set with a valid page count, and that supports reprint ranges, can be split.
The Print jobs while receiving data option on the Spool Printers tab is automatically disabled for data sets with the NDHBSPLIT field set. The data set is fully received, indexed if needed, and split into the desired number of parts. It is then routed to printers.
The job splitting feature must be purchased separately. If you have purchased this module, make sure you upgrade your hardware key. Contact a Barr sales representative for an upgrade code, and then use Key Client to add the additional module.
Number of splits
Specifies the number of times you want the job to be split. You can select a number between 2 and 7. Each split must contain the minimum number of pages split specified below. For example, if you configure job splitting to split jobs 3 times with a minimum page count of 5 and then print a 10 page job, the job will be split twice, each split containing 5 pages. The default value is 2.
Minimum pages per split
Specifies the minimum pages per split. The software will split the job as evenly as possible, with all portions of the job containing at least this number of pages. The value specified must be greater than 0. The default value is 10.
Pages per sheet
If you are splitting duplex or n-up jobs, this option specifies the number of pages per sheet that will be printed on a sheet of paper. This option does not support mixplex jobs. The value specified must be between 1 and 99. The default value is 2.
Sets the minimum free disk space settings. Displays the Disk Settings dialog box.