Follow the steps below to install and configure TOOLS for the first time. The steps below assume that you have already installed the Barr Host Communications Suite. Once these steps are complete, you can start using the features of TOOLS, such as viewing or printing selective page ranges of Xerox jobs.
You can use the optional TRANSFORM to convert the data to PCL, PostScript, or PDF for printing, archiving, or viewing on the Internet.
Copy the resources to your computer
Normalize the jobs (optional, not for AFP format)
The setup program copies files from the ADEPT Suite CD to your computer.
Before you run the setup program, exit all Windows programs and make sure the hardware key is installed.
Insert the ADEPT Suite CD into the CD-ROM drive. The installation screen automatically displays. If auto run is disabled on your system or if the installation screen does not automatically display, right-click Start on the taskbar and select Explore. Navigate to the CD-ROM drive and double-click setup.exe.
Follow the instructions on the screen to install the software.
The Transform Configuration utility is used to configure the initial settings and the default values for interpreting jobs. Use the utility after the transform software has been installed, but before copying the resources to your computer.
Open Windows Explorer.
Navigate to the folder where the Barr software is installed.
Double-click TransformationConfiguration.exe. The Transformation Configuration dialog box displays.
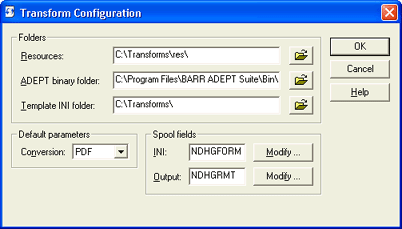
Review the settings under Folders. In most cases, the default settings will apply.
Do not modify the Conversion option. The option only applies to the TRANSFORM module.
Under Spool fields, specify which spool header fields (or document attribute fields) will be used to set different settings on a job-specific basis. The INI spool field parameter indicates that the specified spool header field (Form name by default) can be used to select an INI file other than the DEFAULT.INI. When the Barr software interprets a job, it will first look for an INI file that matches the name in this field. If it does not find an INI file with that name, it will use the DEFAULT.INI file. The Output parameter applies only to the TRANSFORM module.
Click OK. The utility will create a DEFAULT.INI file used to specify the settings. The INI file, along with the resources, will be stored in the C:\Transforms folder, unless an alternate location was specified during configuration.
Any product that interprets or transforms Xerox legacy data streams (LCDS or Metacode) must use the same resources as the Xerox LPS printer. These resource files, which are typically stored on the Xerox printer, must be copied to the C:\Transforms\Res folder for use by the Barr software when interpreting Xerox jobs. The following resources are needed:
Job Source Libraries (.JSLs) - The JSL contains the primary information that specifies how the Xerox printer will print specific jobs. Although there may be many JSLs on the printer, typically just a few are used regularly. Because a JSL may refer to information in other JSLs, it's important to make sure all JSLs are included. For example, it is common practice to code CME and PDE descriptions in separate, external JSLs rather than in the main JSL.
Forms, Fonts, Logos, and Images (.FRM, .FNT, LGO, .IMG) � These are specific resources called by the JSL and the JDEs. Forms also can include references to the other resources. Because it can be difficult to determine which resources are used by a specific job, it is much more efficient to gather all of the resources from the printer rather than trying to determine which ones are needed.
It is simple to copy the resources from the Xerox printer to disks using system commands from the Ready prompt on the Xerox controller. If the disks are not formatted for the Xerox operating system, use the FLOPPY INITIALIZE command to correctly format the disks. To copy the resources to a disk, use the following commands:
FLOPPY SAVE *.JSL
FLOPPY SAVE *.FRM
FLOPPY SAVE *.FNT
FLOPPY SAVE *.LGO
FLOPPY SAVE *.IMG
When one disk is full, the system will prompt you to insert another disk.
A standard collection of PCL fonts is provided with the Adept Suite.
Additional specialized fonts can be added to the standard folder, or the folder path can be reconfigured by the following INI entry:
[PCL]
PCLFontLibDir=C:\Program Files\BARR ADEPT Suite\PCL_Fonts\
The normalizing utility reformats the jobs into page-oriented data with basic page indexing. This reformatting enables all the other features, such as printing selective page ranges, splitting the job, or gathering accurate accounting information.
Normalizing can occur manually or automatically. You can manually normalize the job by right-clicking the job in the Spool Window and selecting Tools | Normalize. Manually normalizing jobs works best when you occasionally need to reprint jobs, but in most cases, you want the Barr software to send the data to the printers.
If you intend to use accounting information or want to use BARR/PRINT SPLITTER, then you need to automate the normalizing process. You can configure each input type in the Barr Host Communications Suite to normalize jobs as they arrive in the Spool Window.
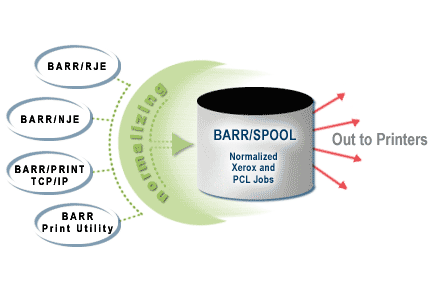
Data can be configured to normalize automatically on input to the Spool Window
Normalizing can be enabled for specific input data streams by setting a single option for the specific input type. The following table shows where to set the normalizing option for each type of input.
|
Input Type |
Set Normalizing Option |
|
RJE or NJE |
By override tables |
|
LPD |
By queue |
|
Socket |
By socket |
|
Print Utility (input from disk) |
By folder |
Once you have determined which input you are using, modify the settings for that input to add a new document attribute from the Data Set Header Internal Custom section. The attribute is NDHBNORM – Normalize the data set, and its value should be set to -1.
The viewing utility allows you to preview selected pages of the input data stream. By viewing the data before you print, you can verify that the job configuration settings are correct.
Use one of the following methods to view the data WYSIWYG.
Double-click in the Document column of the document you want to view.
Right-click the document you want to view and select View | LCDS/Metacode, PCL, or AFP.
To view the data with the standard Barr text/binary Viewer utility, right-click the document and select View | Text.
To print the document, set the document and printer routing criteria to match, and change their states to Ready.
You can also configure a reprint range using the Viewer's Restrict Output Page Range options.