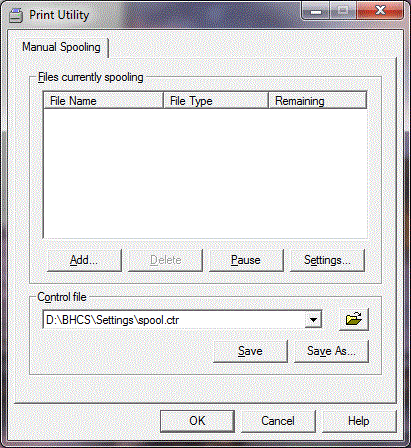
You can use Print Utility to manually or automatically send files to the spool. Before you send the files, you can assign their header field values, choose what happens to the file after it is sent to the spool, choose what happens to the spool document after it prints, and use control files to assign common spool settings when manually spooling.
Use one of the following methods to add files to the spool.
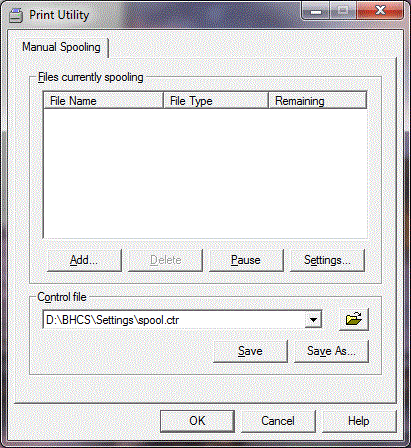
Complete the following steps to manually add files to the spool.
For RJE users, you can also manually add a file to the spool using the Windows Send To option. The Send To option uses the print file settings specified in the default control file, RJE.ctr. If you want to use a different control file, however, add files to the spool with Print Utility.
Open Print Utility.
From the Manual Spooling tab, click Settings to display the Spooling Properties dialog box.
Select the file disposition and document attributes. Because the Folder group box is used for automatic spooling, it is not available when accessed from the Manual Spooling tab.
Select the disposition for the Original file. You can select to leave the file, delete the file, or move the file to another folder.
Select the disposition for the Printed file. You can either retain the file or delete the file.
Specify the document attributes. Print Utility sets these fields to specified values before sending a copy of each file to the spool. Click Add or select a field and click Modify to configure attributes on the Select Field dialog box. Select a field and click Remove to delete the attribute.
You can use Print Utility to assign document attribute values that will populate header fields based on portions of the file name.
After specifying the settings, click OK to return to the Manual Spooling tab.
Click Add. The Choose Files dialog box displays.
Navigate to the folder where the file resides. Select the file name and then click Open. The Input Conversion Utility displays.
On the Format tab, select the file’s current format and select options as necessary. The options that are available vary depending on the selected file type. See the Format tab for descriptions of each option.
On the Options tab, select an output statement and configure headers from data if necessary. We do not recommend using the Output statement and Headers from data options together. If you want to use both of these options, select your settings carefully.
Click OK. The file is added to the Files currently spooling list. When Print Utility finishes sending the file to the spool, it disappears from the list. You can pause Print Utility from manually sending files to the spool by clicking Pause. You might want to pause file spooling for brief periods while you change Print Utility or SPOOL settings. If you pause a file that is in the process of being added to the spool, its original settings will be sent. Setting changes will only effect jobs waiting to be sent. Once Print Utility has been paused, you can click Remove to remove selected files, or click Settings to view or modify the settings of files before they are added to the spool. If you click Pause before adding files, files will be listed in the Files currently spooling list. Click Continue to begin sending files to the spool.
Under Control file, save your settings. You can save multiple control files and then use different control files to spool different types of files. For more information, see the Working with control files topic.
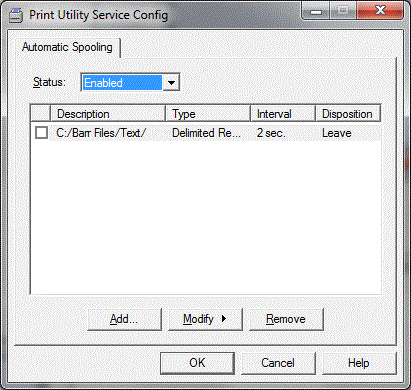
To automatically add files to the spool, you need to create separate automatic spooling folders for each type of file you plan to send and specify the spooling interval. Print Utility supports an unlimited number of spooling folders. If you notice performance degradation as a result of the number of spooling folders, increase the spooling interval. You can automatically add local and LAN files. Print Utility does not add files which have the system attribute, are 0 bytes, or are hidden files.
If you are adding local files, skip to step 2. If you are adding files from a network, the BARR Print Utility service must be configured to log on as a user account. See the Setting up a network connection topic for more information.
If the automatic spooling folder doesn't already exist, create one using the Windows Explorer. To help LAN users put their files in the correct folders, you may want the folder name to indicate the file type. For example, you could use the name ASCIItext for a folder that contains files in the standard ASCII text format.
Open Print Utility Service Configuration.
From the Automatic Spooling tab, click Add.
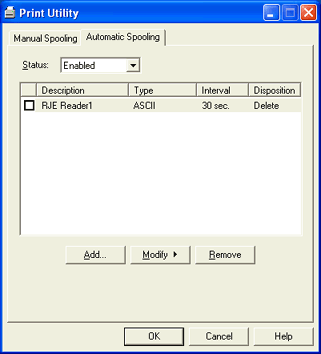
Navigate to the folder, and then click OK. The Input Conversion Utility displays.
On the Format tab, select the file’s current format and select options as necessary. The options that are available vary depending on the selected file type. See the Format tab for descriptions of each option.
On the Options tab, select an output statement and configure headers from data if necessary. We do not recommend using these options together. If you want to use both of these options, select your settings carefully.
Click OK. The Spooling Properties dialog box displays.
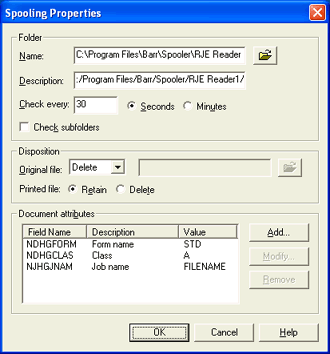
Under Folder, verify the correct folder Name is displayed.
Enter a folder Description that will display on the Automatic Spooling tab.
To specify the spooling interval, enter a value next to Check every and select Seconds or Minutes.
Select Check subfolders to check the subfolders for automatic spooling.
Select the disposition for the Original file. You can select to leave the file, delete the file, or move the file to another folder.
Select the disposition for the Printed file. You can either retain the file or delete the file.
Specify the document attributes. Print Utility sets these fields to specified values before sending a copy of each file to the spool. Click Add or select a field and click Modify to configure attributes on the Select Field dialog box. Select a field and click Remove to delete the attribute.
You can use Print Utility to assign document attribute values that will populate header fields based on portions of the file name.
Click OK.
If it is not already selected, set the automatic spooling Status to Enabled. This option is available only when the BARR Print Utility service is started.