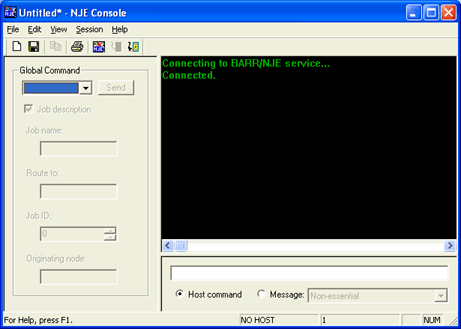
To access NJE Console, you must be assigned the NJE Console user access right.
Use the NJE Console to send messages and commands to each connected NJE host. The console can also be used to receive messages from the host. Using NJE Console does not require a separate LU; every NJE Console connection shares a single LU with the NJE service.
Click the portion of the window you want to learn more about.
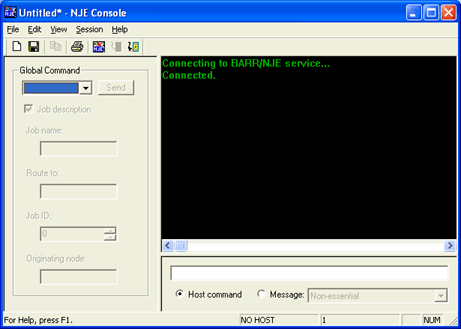
The menu bar displays below the title bar. Click the following menus to learn about the available commands.
New Creates a new, blank Console window.
Save Saves the NJE Console window contents to disk as a text file. When you save the window for the first time, the File Save As dialog box is displayed so you can name your document. If you want to save and change the name and folder of the current console session, choose the Save As command.
Save As Saves and names the NJE Console window contents to disk as a text file. The File Save As dialog box is displayed so you can name your settings file. To save the window contents to a text file with its existing name and folder, use the Save command.
Print Prints the viewable text in the Console window. This command displays a Print dialog box where you can specify the range of pages to print, the number of copies, the destination printer, and other printer setup options.
You can only print the viewable text in the NJE Console window. If you need to print more text than is currently viewable, print the current view then scroll up or down to print the remaining text.
Exit Closes the NJE Console window. You are prompted to save any documents with unsaved changes.
Copy Copies the selection to the Clipboard. Copying data to the Clipboard replaces the contents previously stored there.
Toolbar Displays or hides the toolbar, which includes buttons for some of the most common commands in NJE Console. A check appears next to the menu item when the toolbar is displayed.
Status Bar Displays or hides the status bar. The left side of the status bar describes the action to be carried out by the selected menu item or toolbar button. The right side indicates the destination node, member number, console identifier, and keyboard latch state. A check appears next to the menu item when the status bar is displayed.
Global Command Displays or hides the global command view. The global command view contains options for sending global commands to the destination node.
Host Command Displays or hides the host command view. With the host command view you can send host commands and user messages to the destination node.
Record View Displays the following information on each host message in the console window.
ORG The originating node where the selected message came from.
RCV The time NJE Console received the selected message.
LVL The importance level of the selected message.
You can also turn on the record view by right-clicking in the console window and selecting Record.
Restore Default Restores the console window to its default settings.
Set Destination Selects the NJE host node where all commands and messages entered in the console will be sent. The name of the current destination node appears in the status bar.
Connect Connects the console to the BARR NJE service. Before sending commands and messages, the console must be connected to the BARR NJE service.
Disconnect Disconnects Breaks a communications link. the console from the BARR NJE service. This does not stop the BARR NJE service; it only disconnects your console session.
Configuration Opens the NJE Console Configuration tabs.
Contents and Index Displays the NJE Console Help window. The Help window incorporates contents, index, search, favorites, and glossary tabs to make it easy for you to find answers to your questions. For more information on using Help features, see the Using the Help topic.
Barr Systems on the Web Opens the Help with links to the Barr Systems Web page.
About NJE Console Displays the copyright notice and version number.
The toolbar provides quick access to commands. To hide or display the toolbar, on the menu bar, select View | Toolbar. To move the toolbar, click the toolbar and drag it to a new location.

New – Opens a new document.
Save – Saves the console window contents to a text file using its current name and folder.
Copy – Copies the selection to the Clipboard.
Print – Prints the viewable text in the console window.
Set Destination – Selects the destination node.
Connect – Connects to the NJE service.
Disconnect – Disconnects from the NJE service.
Use the global command view to send global commands to the host. Global commands are operating system independent commands that can display, cancel, release, hold, and route jobs on the selected destination node.
In the following sections, sending node refers to the BARR node that sends the command and host messages.
If the specified job did not originate at the sending node (or have default print and/or punch output for the sending node), the destination node must have the sending node flagged as having network authority.
Send You can send the following global commands to the destination node.
Display Displays job information on the host node. To send this command, the sending node requires display authority. This command requires read security access authority.
Cancel Ends the scheduling or execution of a job at another node and provides a storage dump, if requested. To send this command, the sending node requires job authority. This command requires update security access authority.
Started tasks and time-sharing users can be canceled only after completed execution.
Release Releases a job held at another node. To send this command, the sending node requires job authority. This command requires update security access authority.
Hold Holds jobs at another node. To send this command, the sending node requires system authority. This command requires update security access authority.
Route Routes normal output for a job at another node to an alternate location. To send this command, the sending node requires job authority. This command requires update security access authority.
Job description To further identity the job on the destination node, you can also specify the jobs identifier and/or the jobs originating node.
Job ID The jobs identifier assigned by the originating node for the job. If you do not know the ID number, set to zero or leave it blank.
Originating node The node where the job originated. If you leave the originating node blank, NJE will use the destination node in the active routing table to determine the BARR originating node. This node will be used as the originating node when the command is sent.
Job name The name of the job on the destination node.
Route to The name of the NJE node where the job will be routed. This field is applicable only if the command selected is Route.
The Console view displays the NJE Console input and output. It displays user input, error messages generated by the console, and messages being sent to and received from the current destination node.
You can customize the startup view and display properties of the console view from the Session menus Configuration option.
Use the NJE Console host command view to enter host commands and user messages. The commands and messages will be sent to the destination node that is set in the Set Destination Node dialog box.
Host command – Host commands are operating system dependent commands.
Message – Messages can be entered and sent to the destination nodes operator console. Messages can be sent with the following priorities: Non-essential, Normal, Requires delayed operator action, Essential, Requires immediate operator action, and Extremely important.
Some host systems ignore the message priority.

The left end of the status bar describes menu item actions as you use the arrow keys to navigate through menus. It also describes actions when you pause the mouse pointer over a menu item or toolbar button. The right area of the status bar displays the following information. To display or hide the status bar, on the menu bar, select View | Status Bar.
NO HOST – Current destination node and member number.
NO ID – Console identifier.
CAP – The CAPS LOCK key is latched down.
NUM – The NUM LOCK key is latched down.